You know that feeling you get when you find some money unexpectedly? Like the $10 bill you stashed in your winter coat on the last ski day of last year that you unexpectedly find when you put the coat on this year? It’s like a free gift! Pretty good feeling, huh?

That’s how I felt the first time I was introduced to Apple’s app, Clips (which I apparently had on both my phone and ipad for over a year but just hadn’t looked at)! I first “met” Clips at ISTE in June of 2018. It was one of the tools I meant to study more over the summer. Yeah. That so did not happen! However, since then I have had time to play with Clips and here’s what I’ve discovered!
- Clips is an awesome little multi-media app that’s great for capturing short “clips” of life in the classroom (or elsewhere)!
- It’s not as powerful as iMovie but it does some very cool things that iMovie can’t do.
- Clips was created for social media, so if you are wanting to create a longer, more complex video, go with iMovie. Having said that, you can apparently record up to 60 minutes with Clips!
- Clips has some cool filters that your kids will love to play with, including my favourite…Comic!
- Apple has added speech bubbles, arrows, shapes, emojis, stickers and surprises you can add to your pictures or video. I mean, come on, who doesn’t love an app that lets you add Star Wars characters?
- You can add music and do some basic editing.
- You can use the voice recognition feature and “talk” in titles or video captions. While cool, I have to say this doesn’t work all that well in a noisy room!
- It only works on iOS 10.3 and later, so for those of us who still have the really old iPads…sorry.
- Aside from the learning curve of how to record, it’s pretty easy to use!
To start with, open the app and decide if you are going to use images or video you already have, or take new.

Recording is a little confusing at first. To start recording, you hold down on the big red button. To keep recording, you swipe up, which makes the button smaller and then to stop, you tap on it. Clips records in a square format, so you can hold your ipad or iphone in either landscape or portrait mode.
To take a picture, you click the round white button but then to insert it into your project, you have to do the red button thing again. You do get used to it! (To add existing stuff from your library, you also have to use the red button.)
Once you’ve added your images or video in, you can add titles or “posters” which are transitions. You can also click the little rainbow star and that will let you add all the “fun” stuff, like filters and stickers and emojis.
Once you’re finished your Clip, upload it to the photo file by clicking “Save Video”. From there, it’s easy to add to Fresh Grade, send via email or message, upload to Google, or add it to Book Creator.
Once you get used to Clips, it’s super easy to use. There aren’t a lot of bells and whistles, but there’s certainly enough there to make it as useful classroom tool and one that your students will love using!
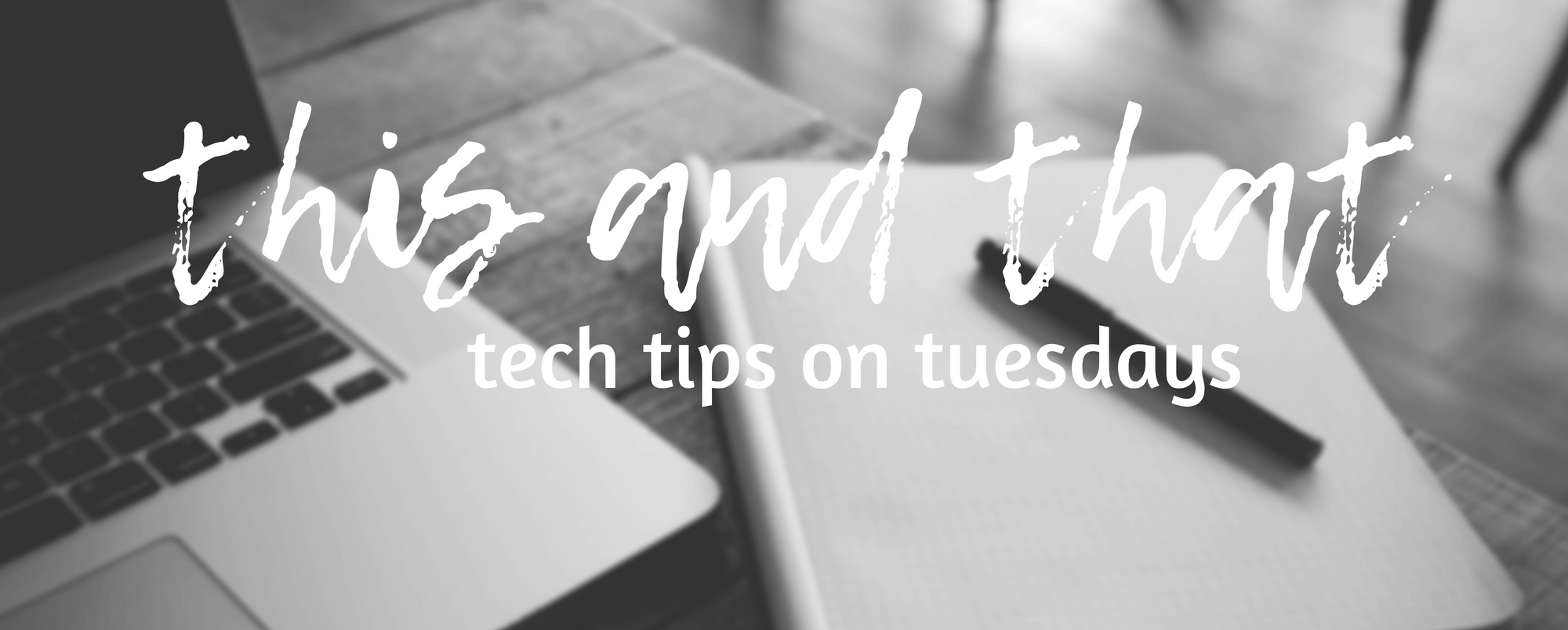



 I have a confession to make. I’m really more of a Summer Olympics person that a Winter Olympics person. Yeah, when the Olympics were here in 2010, I went as nuts as the rest of us (I had to go outside for the last few minutes of the men’s gold medal hockey game – I was so nervous and excited I thought I was going to throw up!) and I love watching Canadian athletes succeed! But let’s face it – the
I have a confession to make. I’m really more of a Summer Olympics person that a Winter Olympics person. Yeah, when the Olympics were here in 2010, I went as nuts as the rest of us (I had to go outside for the last few minutes of the men’s gold medal hockey game – I was so nervous and excited I thought I was going to throw up!) and I love watching Canadian athletes succeed! But let’s face it – the 



