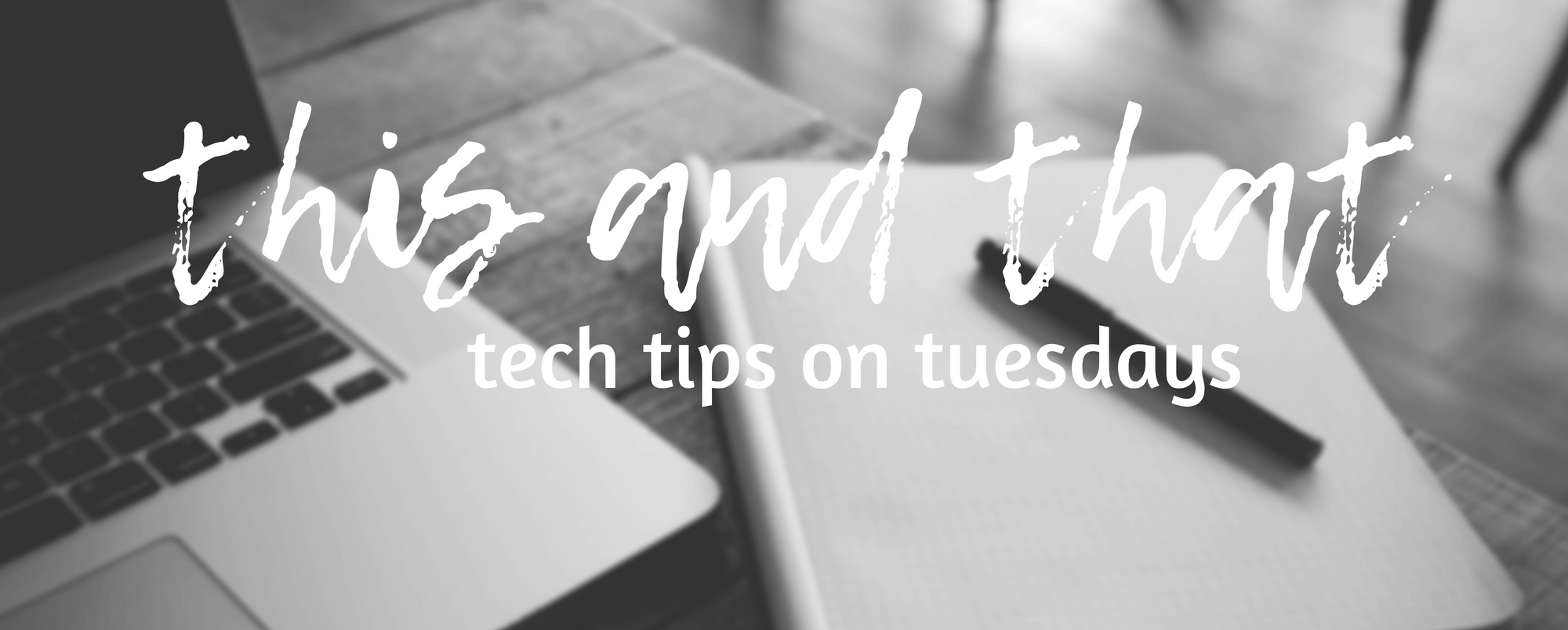When I think about some of the best memories of my life they involve storytelling. Where the stories came from and who was telling them varied, of course. But what never changed, for me, was the feeling of being part of someone else’s life and experience for a short time. Whether it was a read-aloud novel, a campfire tale or a grandparent’s remembrances of the first car in town I was always mesmerised. Pulled in by the speaker’s tone and cadence, pulled forward by the path of the story, I can’t help but be enthralled by one of the oldest traditions on earth – storytelling. I’ll come back to that.

Today, all of the educators in our district participated in a professional development day. I often find these days frustrating. There’s loads of eduspeak, talk of shoulds and why nots and in the end I am not sure what I learned and how I will apply it. Today was different. We listened to a presentation by Jo Chrona, that I found both interesting and thought-provoking.
I went away wondering (more so than ever before) how I could take indigenous ways of knowing and incorporate them into my technology-driven work world. The indigenous peoples of British Columbia have lived here for thousands upon thousands of years, most of them with no written language. And yet they have an incredibly rich culture that is intricately connected to the natural world and the importance of family and place.
In thinking about this rich culture and how they passed learning from generation to generation it hit me. The way to connect technology to indigenous ways of knowing is through storytelling. After all, it is through stories that we are able to place ourselves in someone else’s shoes, to imagine their life and experiences. And in doing so, we find commonalities. Through these we can begin to understand each other and truly learn from each other.
Everyone has at least one story they can share, even our youngest students. And they can all use technology to amplify and enhance their voices. Whether it is something as simple as recording a story about a holiday using an app like Clips or as complex as creating a documentary about being an immigrant.
So, if you are looking for an authentic way to bring indigenous ways of knowing into your classroom, look no further than digital storytelling. The stories your students tell do not need to be about the indigenous peoples of Canada. The stories your students tell should be theirs, about them and their lives and interests. As they tell their stories they build connections between each other and promote understanding.
Want to give it a try? My three favourite digital storytelling tools are Apple’s Clips, iMovie and Book Creator. I’ve blogged about digital storytelling here, here and here, about Clips here and about Book Creator here and here. Maybe you can start by telling your students a bit of your story!