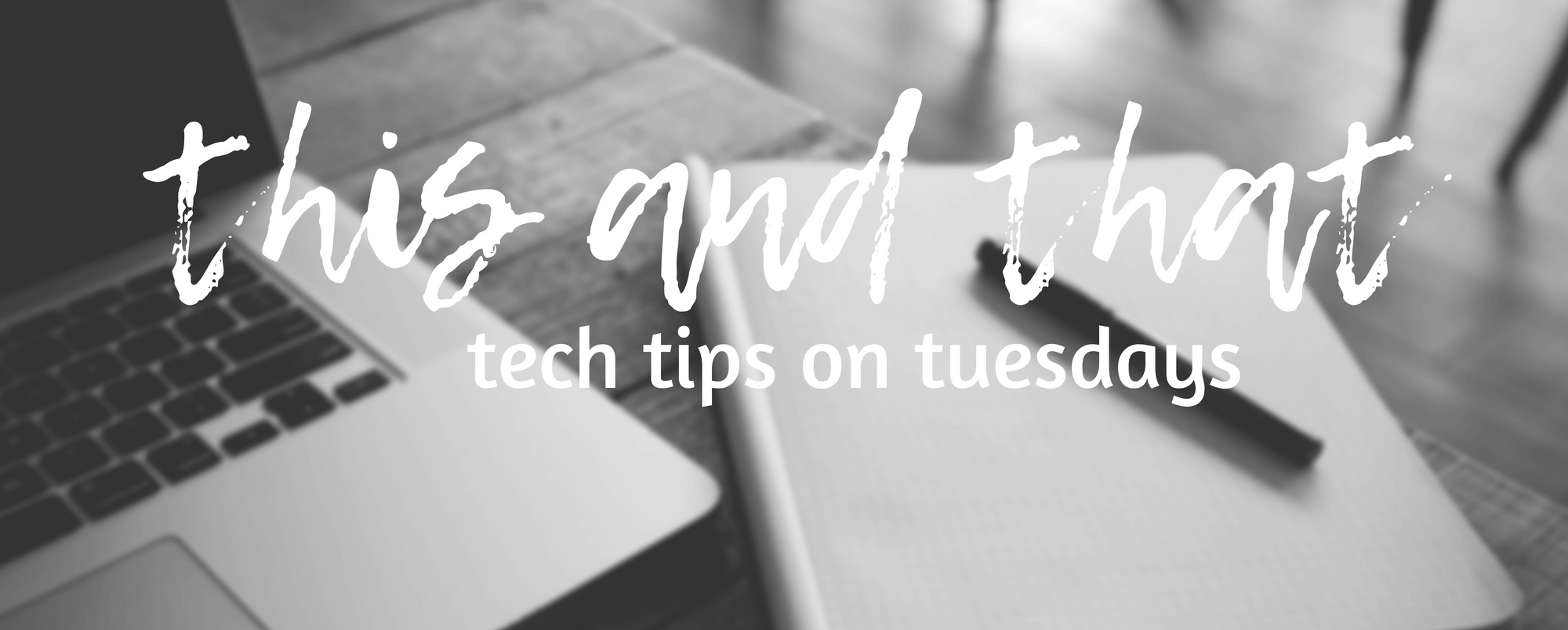Tomorrow is our district’s annual elementary track meet. Grade 4 to 7 students from all over the district converge on our only track and compete against each other and the clock as they run various races. Keeping track of all the times, heats, places and ribbons can be tricky!
About 5 years ago I mentioned to someone that Google Sheets could be used to make things easier on the people doing the stats and awards. Of course, if you step forward with an idea, you’d better be prepared to carry through with it! So, we now use Google Sheets for all the scoring for the meet! As I was explaining all of this to a friend today (and getting blank looks), I realized that not everyone knows how to use one of the most basic functions of sheets, so let’s dive in!
Let’s imagine you are trying to decide which of your students to send to your track meet! You start by having them run 100m and you time them. You enter this data into a Google Sheet so that it looks like this:

(Now, obviously, if you only have a small group of students like this, you can probably put them in order by yourself – no spreadsheet needed! But what if you are timing and comparing all of the Grade 6s in your school and there are 4 classes of them?! Spreadsheet to the rescue!)
Once you have added your data, select all of the data (names, times and “headers”), like this:

We want to put these in order, from fastest to slowest and keep the name attached to the time! There are several ways to do this but the way I like is to choose “Data” and then “Sort range”, meaning the range you have chosen.

Once you click on this, you get this little box. Click “Data has header row” and then choose to sort by time. If you choose “A to Z” you will get fastest time to slowest (and vice versa). Then click sort. You will see that your spreadsheet has now sorted the kids by time. You can easily choose your fastest runners and send them off to the meet!


Now, not everyone reading this will be timing kids for a track meet. How else could you use this? Well, an obvious one would be test results. What about the height of students? What about how far each student commutes to school each day or how many books each student has read by the end of the year?
Using a spreadsheet this way is not difficult. In fact, I bet you could teach it to your students – how could they use it?!